Note: If your system is configured for the Fee Item Master feature, some steps in this procedure may change due to selections made at the Fee Item Master level.
To add a fee item:
 Perform an Expense Rate Group search, and then select the required Expense Rate Group (ERG).
Perform an Expense Rate Group search, and then select the required Expense Rate Group (ERG).To perform an Expense Rate Group search:
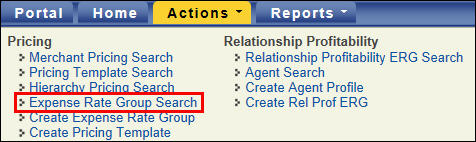
The Expense Rate Group Search page opens.
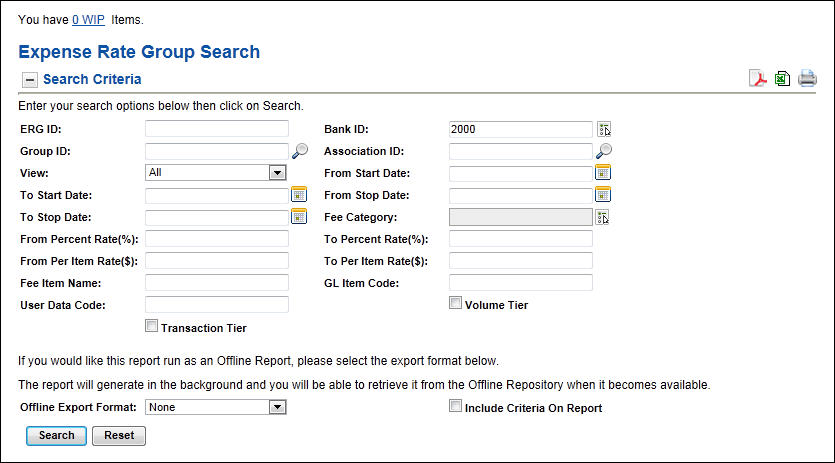
 search criteria, and then select Search.
search criteria, and then select Search. View
ViewFrom the drop-down list, select the hierarchy level you want to search on:
 Volume Tier
Volume TierSelect this check box to search on profiles/fee items that have Volume Tier pricing (or expense method) in place.
-or-
To run the report as an Offline Report, select an Offline Export Format, and then select Search.
The report generates in the background and you will be able to retrieve it from the Offline Repository when it becomes available.
The screen displays a list of ERGs that met the search criteria, along with a snapshot of the types of fees set up within the ERG. Select the Expense Rate Group (ERG) to view the template.
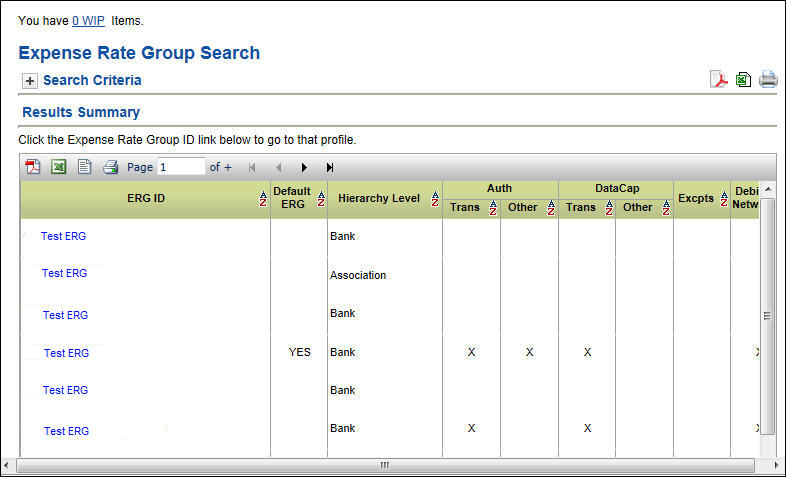
-or-
 Perform an Income Rate Group search, and then select the required Income Rate Group (IRG).
Perform an Income Rate Group search, and then select the required Income Rate Group (IRG).
To perform an Income Rate Group search:
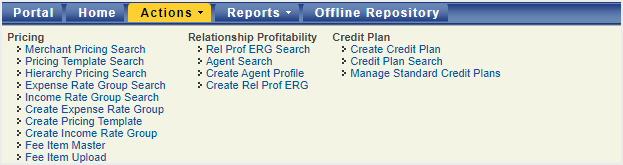
The Income Rate Group Search page opens.
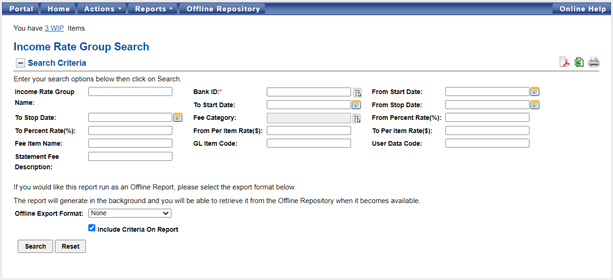
 search criteria, and then select Search.
search criteria, and then select Search.-or-
To run the report as an Offline Report, select an Offline Export Format, and then select Search.
The report generates in the background and you will be able to retrieve it from the Offline Repository when it becomes available.
The screen displays a list of IRGs that met the search criteria, along with a snapshot of the types of fees set up within the IRG. Select the Income Rate Group (IRG) to view the template.
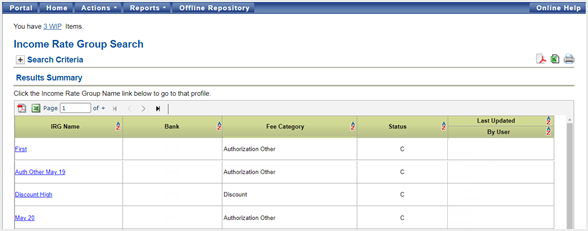
-or-
 Perform a Merchant Pricing search, and then select the required merchant number.
Perform a Merchant Pricing search, and then select the required merchant number.
To search for a Merchant Pricing Profile on the  Merchant Pricing Search page:
Merchant Pricing Search page:
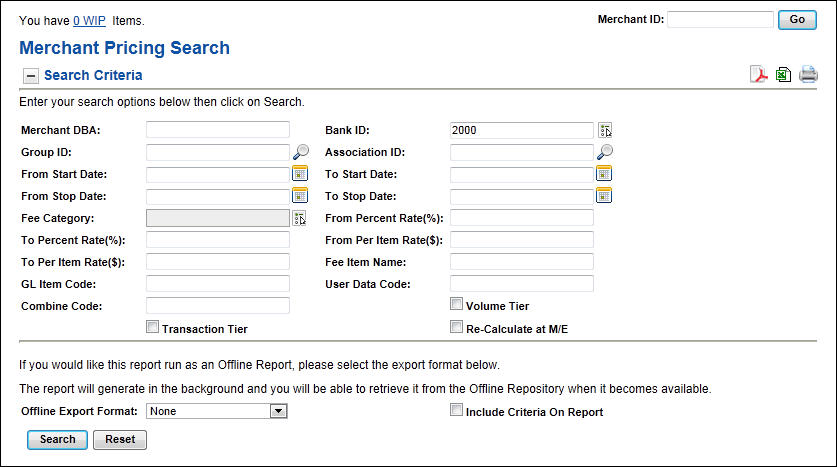
The Merchant Pricing Profile page for that merchant opens.
-or-
From the Offline Report Format drop-down list, select None (this is the default), enter the  Search Criteria, and then select Search.
Search Criteria, and then select Search.
 Fee Category
Fee CategoryThese fee categories are available for selection:
 Authorization Other
Authorization OtherFees associated with the authorization of a transaction not captured under the Authorization Transaction category.
 Authorization Transactions
Authorization TransactionsFees associated with the authorization of a transaction.
 Card Brand Fees
Card Brand FeesAcquirer type fees established by the major card brands, such as MC, NABU, VS TIF, and DS Data Usage.
 Data Capture Other
Data Capture OtherOther capture related fees. For example, Level 3.
 Data Capture Transactions
Data Capture TransactionsFees associated with closing out terminal, sending batches, or settling online transactions (not funded).
 Debit Network
Debit NetworkFees for the network association or issuing bank. The surcharge for calling into the network for processing, PIN based debit only (online debit).
 Discount
DiscountBase discount fee based on sales activity or card type.
 EBT
EBTFees associated with Electronic Benefits Transfer.
 Exceptions
ExceptionsFees for exception-type of activity, such as chargebacks, adjustments, and retrievals.
 Interchange
InterchangeFees as defined by major card brands.
 Individual Plan
Individual PlanFees based on card type and/or transaction type, such as sales, cash and credit (returns).
 MISC Fixed Fees
MISC Fixed FeesMiscellaneous fixed fees, typically for non-transactional time-frame related services, such as training, residency, profile builds, and terminal downloads.
 MISC Per Item Fees
MISC Per Item FeesMiscellaneous per item fees, typically for front-end products and services, such as call center help, training, residency, profile builds, and terminal downloads.
 Volume Tier
Volume TierSelect this check box to search on profiles/fee items that have Volume Tier pricing (or expense method) in place.
Tip: When searching on the Merchant DBA, you can enter partial information (at least 3 characters).
The page refreshes to list the Results Summary of merchants that meet the search criteria, along with a snapshot of the types of fees set up within their pricing profile, and provides icons you can select to export the report to PDF ![]() or Excel
or Excel ![]() .
.
Note: The x’s indicated in the search results summary only reflect merchant-level fee items, not hierarchy fee items which may be defaulted for that merchant. The indication of x’s reflect a match to the conditions of the search and do not necessarily represent the complete set of fees in that merchant’s pricing profile.
-or-
 Perform a Pricing Template search, and then select the required template.
Perform a Pricing Template search, and then select the required template.
To perform a Pricing Template search:
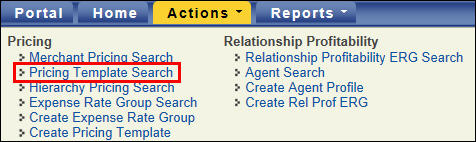
The Pricing Template Search page opens.
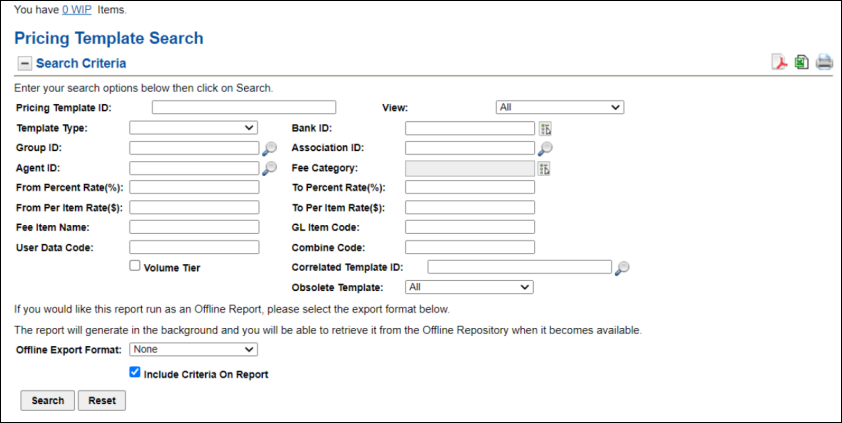
 search criteria, then select Search.
search criteria, then select Search. View
ViewFrom the drop-down list, select the hierarchy level you want to search on:
 Fee Category
Fee CategoryThese fee categories are available for selection:
 Authorization Other
Authorization OtherFees associated with the authorization of a transaction not captured under the Authorization Transaction category.
 Authorization Transactions
Authorization TransactionsFees associated with the authorization of a transaction.
 Card Brand Fees
Card Brand FeesAcquirer type fees established by the major card brands, such as MC, NABU, VS TIF, and DS Data Usage.
 Data Capture Other
Data Capture OtherOther capture related fees. For example, Level 3.
 Data Capture Transactions
Data Capture TransactionsFees associated with closing out terminal, sending batches, or settling online transactions (not funded).
 Debit Network
Debit NetworkFees for the network association or issuing bank. The surcharge for calling into the network for processing, PIN based debit only (online debit).
 Discount
DiscountBase discount fee based on sales activity or card type.
 EBT
EBTFees associated with Electronic Benefits Transfer.
 Exceptions
ExceptionsFees for exception-type of activity, such as chargebacks, adjustments, and retrievals.
 Interchange
InterchangeFees as defined by major card brands.
 Individual Plan
Individual PlanFees based on card type and/or transaction type, such as sales, cash and credit (returns).
 MISC Fixed Fees
MISC Fixed FeesMiscellaneous fixed fees, typically for non-transactional time-frame related services, such as training, residency, profile builds, and terminal downloads.
 MISC Per Item Fees
MISC Per Item FeesMiscellaneous per item fees, typically for front-end products and services, such as call center help, training, residency, profile builds, and terminal downloads.
 Volume Tier
Volume TierSelect this check box to search on profiles/fee items that have Volume Tier pricing (or expense method) in place.
-or-
To run the report as an Offline Report, select an Offline Export Format, and then select Search.
The report generates in the background and you will be able to retrieve it from the Offline Repository when it becomes available.
The screen displays a list of pricing templates that met the search criteria, along with a snapshot of the types of fees set up within the pricing template. Select the Pricing Template ID to view or maintain the template.
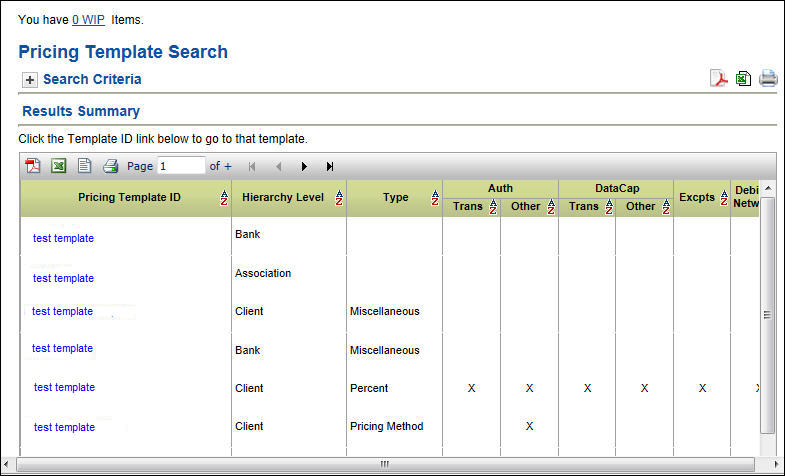
-or-
 Perform a Relationship Profitability Expense Rate Group search, and then select the required Relationship Profitability Expense Rate Group (Rel Prof ERG ID).
Perform a Relationship Profitability Expense Rate Group search, and then select the required Relationship Profitability Expense Rate Group (Rel Prof ERG ID).
To search for a Relationship Profitability Expense Rate Group (RP ERG):
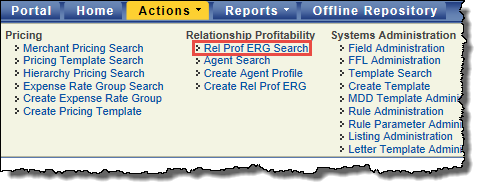
The page refreshes to display the Relationship Profitability Expense Rate Group Search Criteria.
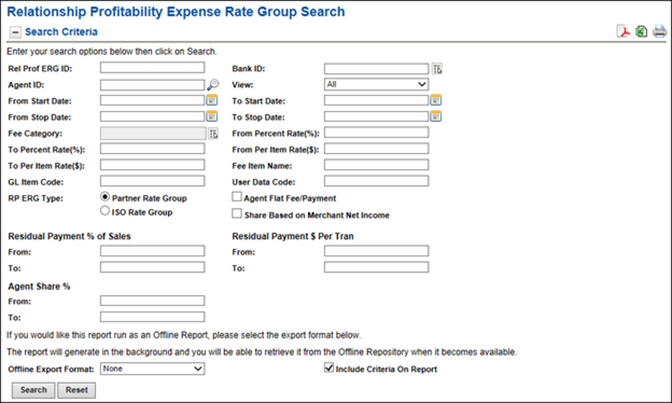
 search criteria, select an Offline Export Format, and then select Search.
search criteria, select an Offline Export Format, and then select Search. View
ViewFrom the drop-down list, select the hierarchy level you want to search on:
 Fee Category
Fee CategoryThese fee categories are available for selection:
 Authorization Other
Authorization OtherFees associated with the authorization of a transaction not captured under the Authorization Transaction category.
 Authorization Transactions
Authorization TransactionsFees associated with the authorization of a transaction.
 Card Brand Fees
Card Brand FeesAcquirer type fees established by the major card brands, such as MC, NABU, VS TIF, and DS Data Usage.
 Data Capture Other
Data Capture OtherOther capture related fees. For example, Level 3.
 Data Capture Transactions
Data Capture TransactionsFees associated with closing out terminal, sending batches, or settling online transactions (not funded).
 Debit Network
Debit NetworkFees for the network association or issuing bank. The surcharge for calling into the network for processing, PIN based debit only (online debit).
 Discount
DiscountBase discount fee based on sales activity or card type.
 EBT
EBTFees associated with Electronic Benefits Transfer.
 Exceptions
ExceptionsFees for exception-type of activity, such as chargebacks, adjustments, and retrievals.
 Interchange
InterchangeFees as defined by major card brands.
 Individual Plan
Individual PlanFees based on card type and/or transaction type, such as sales, cash and credit (returns).
 MISC Fixed Fees
MISC Fixed FeesMiscellaneous fixed fees, typically for non-transactional time-frame related services, such as training, residency, profile builds, and terminal downloads.
 MISC Per Item Fees
MISC Per Item FeesMiscellaneous per item fees, typically for front-end products and services, such as call center help, training, residency, profile builds, and terminal downloads.
 Buy Rate (%)
Buy Rate (%)The percentage of the dollar volume from the activity associated with the fee item to be applied as expense to the agent.
 Buy Rate Per Item ($)
Buy Rate Per Item ($)The per item expense rate for the agent. If this is a positive value, the amount is charged to the agent. If this is a negative value, the amount is paid to the agent.
 RP ERG Type
RP ERG TypeThe Relationship Profitability Expense Rate Group (RP ERG) type. The available options are:
 Share Based on Merchant Net Income option selected.
Share Based on Merchant Net Income option selected.When this option is selected for a fee item, the system will apply the Agent Share % value against the net income collected from the merchants.
 Residual Payment % of Sales values.
Residual Payment % of Sales values.The percentage of the dollar volume from activity associated with the fee item to be applied as a residual payment to the agent.
 Residual Payment $ Per Tran values.
Residual Payment $ Per Tran values.The per transaction rate from the activity associated with the fee item to be applied as a residual payment to the agent.
 Agent Share % values.
Agent Share % values.The percentage of the eligible net income allocated to the agent. Eligible net income is the income from merchant fees minus the expense specified for the agent.
 Agent Flat Fee/Payment
Agent Flat Fee/PaymentWhen this option is selected for a fee item, it indicates that the Buy Rate Per Item ($) expense amount for the fee item is charged (if it is a positive value) or paid (if it is a negative value) to the agent.
This option is only available for fee items with a Fee Category of  MISC Fixed Fees.
MISC Fixed Fees.
Miscellaneous fixed fees, typically for non-transactional time-frame related services, such as training, residency, profile builds, and terminal downloads.
 Share Based on Merchant Net Income
Share Based on Merchant Net IncomeWhen this option is selected for a fee item, the system will apply the Agent Share % value against the net income collected from the merchants.
 Residual Payment % of Sales (From / To)
Residual Payment % of Sales (From / To)The percentage of the dollar volume from activity associated with the fee item to be applied as a residual payment to the agent.
 Residual Payment $ Per Tran (From / To)
Residual Payment $ Per Tran (From / To)The per transaction rate from the activity associated with the fee item to be applied as a residual payment to the agent.
 Agent Share % (From / To)
Agent Share % (From / To)The percentage of the eligible net income allocated to the agent. Eligible net income is the income from merchant fees minus the expense specified for the agent.
If you select an Offline Export Format of None, the page refreshes to list the Results Summary, and the Search Criteria panel collapses.
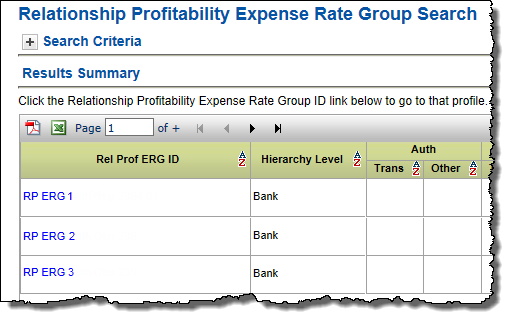
Tip: If you want to enter new search criteria, you can expand the Search Criteria panel by selecting the plus icon.
-or-
If you select an Offline Export Format of PDF or Excel, the  Offline Repository page opens and the search runs as an Offline Report, which you can retrieve when it becomes available.
Offline Repository page opens and the search runs as an Offline Report, which you can retrieve when it becomes available.
Report results and search results can be generated while you continue to work. These results will be located in the Offline Repository. Once the report is finished running, the Report Name will become a link which the user can select in order to access the report output and an email notification is sent to the user.
To access the Offline Repository,
![]()
The screen displays a list of available reports.
-or-
Select the delete icon ![]() for a report you want to delete.
for a report you want to delete.
-or-
Select Refresh to update the status of the offline report listing.
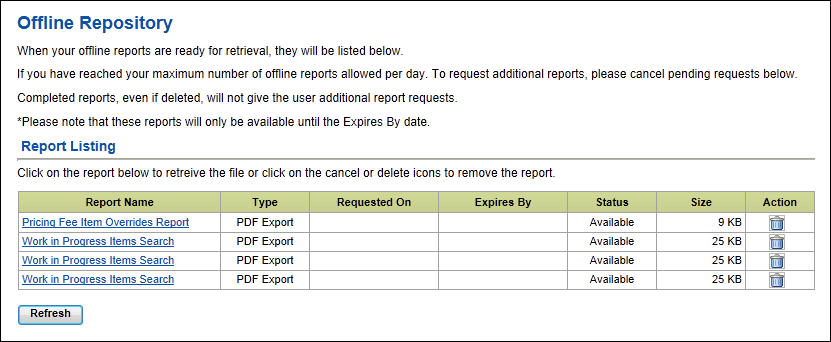
The Add New Fee Item name and category box opens.
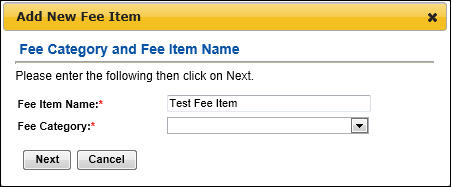
 Fee Category drop-down list, select a fee category for the fee item.
Fee Category drop-down list, select a fee category for the fee item.These fee categories are available for selection:
 Authorization Other
Authorization OtherFees associated with the authorization of a transaction not captured under the Authorization Transaction category.
 Authorization Transactions
Authorization TransactionsFees associated with the authorization of a transaction.
 Card Brand Fees
Card Brand FeesAcquirer type fees established by the major card brands, such as MC, NABU, VS TIF, and DS Data Usage.
 Data Capture Other
Data Capture OtherOther capture related fees. For example, Level 3.
 Data Capture Transactions
Data Capture TransactionsFees associated with closing out terminal, sending batches, or settling online transactions (not funded).
 Debit Network
Debit NetworkFees for the network association or issuing bank. The surcharge for calling into the network for processing, PIN based debit only (online debit).
 Discount
DiscountBase discount fee based on sales activity or card type.
 EBT
EBTFees associated with Electronic Benefits Transfer.
 Exceptions
ExceptionsFees for exception-type of activity, such as chargebacks, adjustments, and retrievals.
 Interchange
InterchangeFees as defined by major card brands.
 Individual Plan
Individual PlanFees based on card type and/or transaction type, such as sales, cash and credit (returns).
 MISC Fixed Fees
MISC Fixed FeesMiscellaneous fixed fees, typically for non-transactional time-frame related services, such as training, residency, profile builds, and terminal downloads.
 MISC Per Item Fees
MISC Per Item FeesMiscellaneous per item fees, typically for front-end products and services, such as call center help, training, residency, profile builds, and terminal downloads.
The Add New Fee Item box opens.
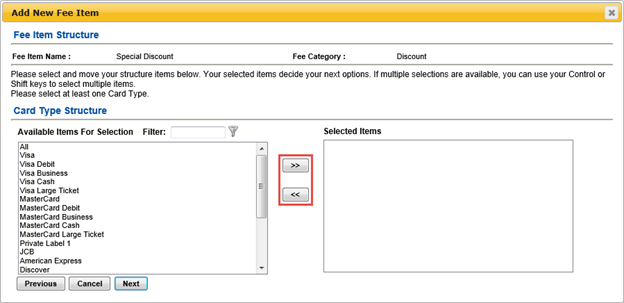
 Fee Item Structure and select the right arrow
Fee Item Structure and select the right arrow The Fee Item Structure defines the type of activity that should be applied to a particular Fee Item. The Fee Item Structure and available values for selection will vary based on each Fee Category.
Tip: Use the Ctrl or Shift keys to select multiple items.
-or-
Select Next to refresh the Add New Fee Item box to display the Fee Item Details. The items you selected determine the available items for the Fee Item Structure.
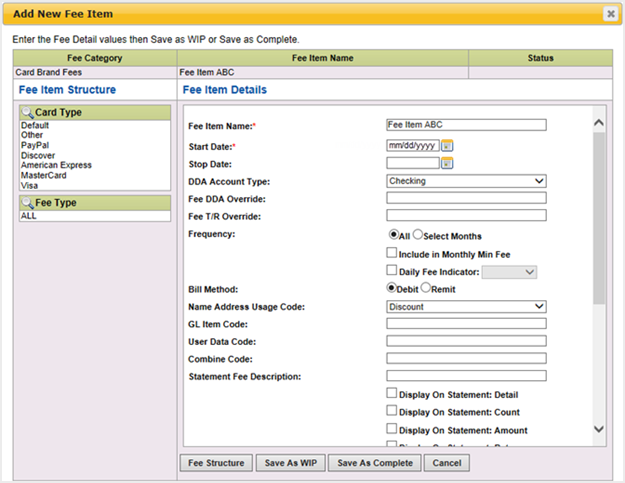
-or-
Select Fee Structure to add or edit the values in the Fee Item Structure.
Note: When creating a new Fee Item or working on a Fee Item that is in work-in-progress (WIP) status, you can enter a Start Date that is prior to the current date. This enables you to set up a new Fee Item at any time during the month and still calculate against activity for the entire current month.
-or-
If you need to save your work, but are not ready to complete the Fee Item, select Save As WIP to save the Fee Item in a work in progress status. You can then complete and save the Fee Item at a later time.
Note: The available fields will vary, depending on the fee category.