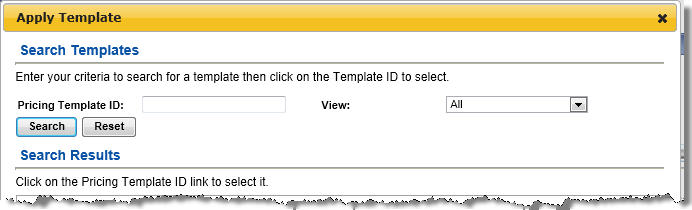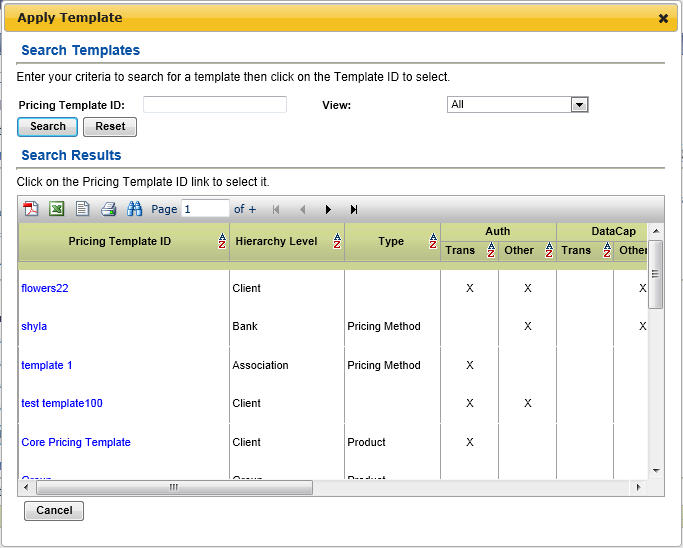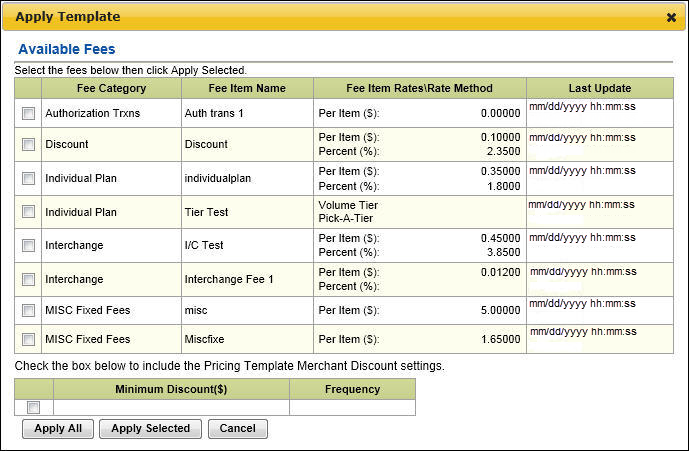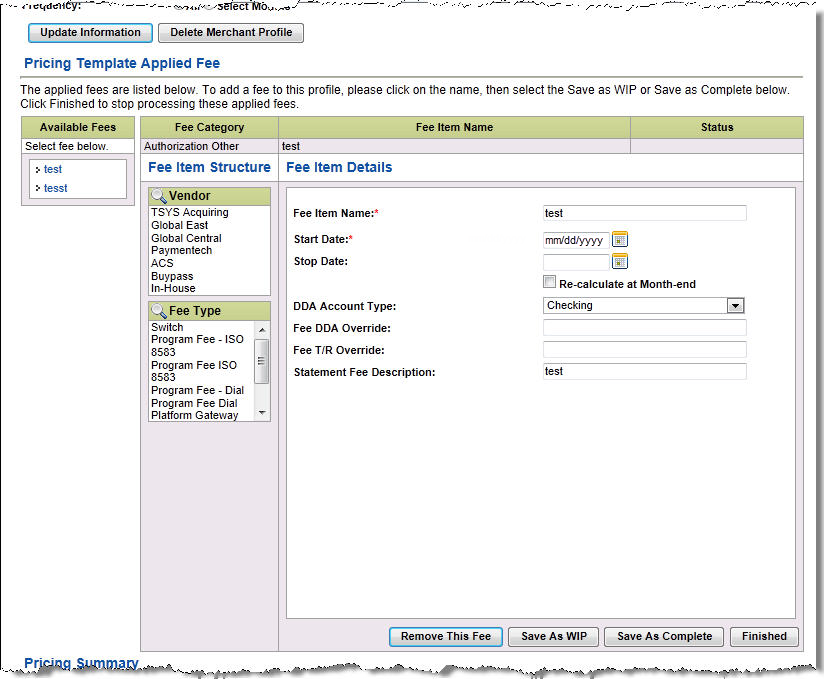If you know the Merchant ID, enter it, and then select Go.The Merchant Pricing Profile page for that merchant opens.
-or-
From the Offline Report Format drop-down list, select None (this is the default), enter the  Search Criteria, and then select Search.
Search Criteria, and then select Search.
 Criteria Notes
Criteria Notes
- Where a list icon
 or lookup icon
or lookup icon  is provided, click it to open a box where you can search for and select the criterion you want to search or report on.
is provided, click it to open a box where you can search for and select the criterion you want to search or report on. - In the Group ID and Association ID fields, you can specify a range of values by using a dash (-) between the low and high end values, and search on multiple values by using a comma (,) between each value.
- These special characters cannot be used: : ` ^ = " < > [ ] |
- Do not enter spaces before or after text entires.
- Merchant DBA
- Bank ID
- Group ID
- Association ID
- From Start Date
- To Start Date
- From Stop Date
- To Stop Date
 Fee Category
Fee CategoryThese fee categories are available for selection:
 Authorization Other
Authorization OtherFees associated with the authorization of a transaction not captured under the Authorization Transaction category.
 Authorization Transactions
Authorization TransactionsFees associated with the authorization of a transaction.
 Card Brand Fees
Card Brand FeesAcquirer type fees established by the major card brands, such as MC, NABU, VS TIF, and DS Data Usage.
 Data Capture Other
Data Capture OtherOther capture related fees. For example, Level 3.
 Data Capture Transactions
Data Capture TransactionsFees associated with closing out terminal, sending batches, or settling online transactions (not funded).
 Debit Network
Debit NetworkFees for the network association or issuing bank. The surcharge for calling into the network for processing, PIN based debit only (online debit).
 Discount
DiscountBase discount fee based on sales activity or card type.
 EBT
EBTFees associated with Electronic Benefits Transfer.
 Exceptions
ExceptionsFees for exception-type of activity, such as chargebacks, adjustments, and retrievals.
 Interchange
InterchangeFees as defined by major card brands.
 Individual Plan
Individual PlanFees based on card type and/or transaction type, such as sales, cash and credit (returns).
 MISC Fixed Fees
MISC Fixed FeesMiscellaneous fixed fees, typically for non-transactional time-frame related services, such as training, residency, profile builds, and terminal downloads.
 MISC Per Item Fees
MISC Per Item FeesMiscellaneous per item fees, typically for front-end products and services, such as call center help, training, residency, profile builds, and terminal downloads.
- From Percent Rate (%)
- To Percent Rate (%)
- From Per Item Rate ($)
- To Per Item Rate ($)
- Fee Name
- GL Item Code
- User Data Code
- Combine Code
 Volume Tier
Volume TierSelect this check box to search on profiles/fee items that have Volume Tier pricing (or expense method) in place.
Tip: When searching on the Merchant DBA, you can enter partial information (at least 3 characters).
The page refreshes to list the Results Summary of merchants that meet the search criteria, along with a snapshot of the types of fees set up within their pricing profile, and provides icons you can select to export the report to PDF  or Excel
or Excel  .
.
Note: The x’s indicated in the search results summary only reflect merchant-level fee items, not hierarchy fee items which may be defaulted for that merchant. The indication of x’s reflect a match to the conditions of the search and do not necessarily represent the complete set of fees in that merchant’s pricing profile.
 Perform a Merchant Pricing search, then select the required merchant number.
Perform a Merchant Pricing search, then select the required merchant number.