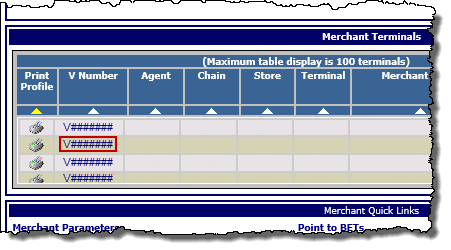
The Terminal Setup page for that terminal opens.
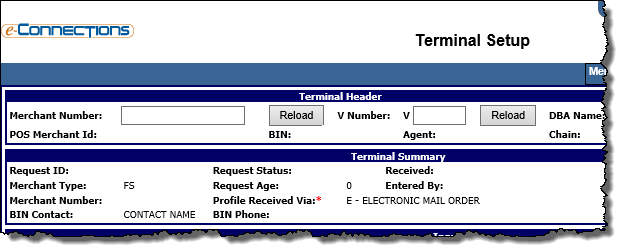
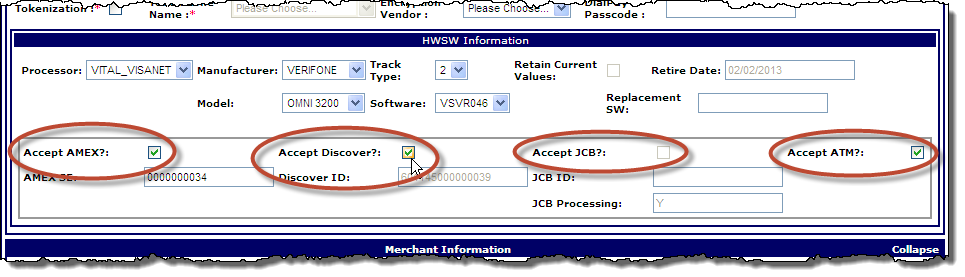
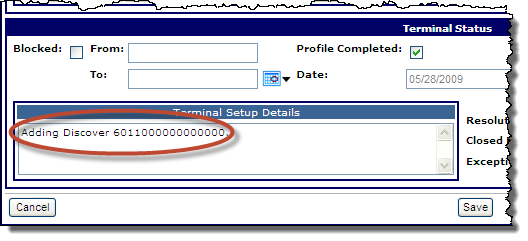
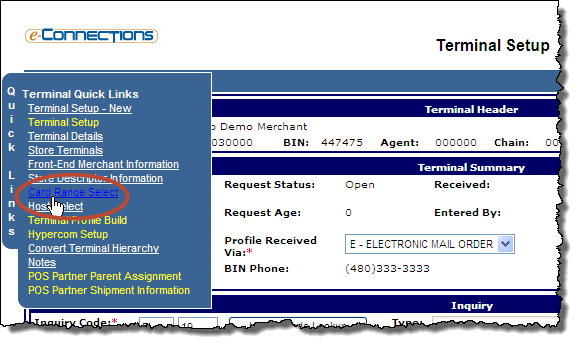
The Card Range Setup page opens.
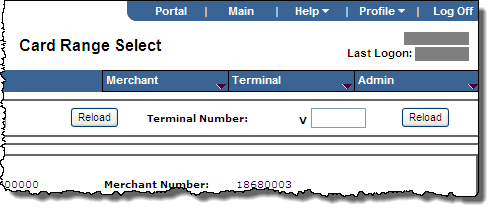
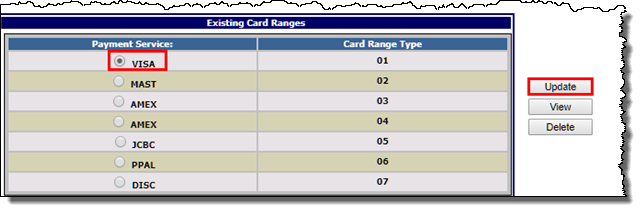
The Card Range Select page opens.
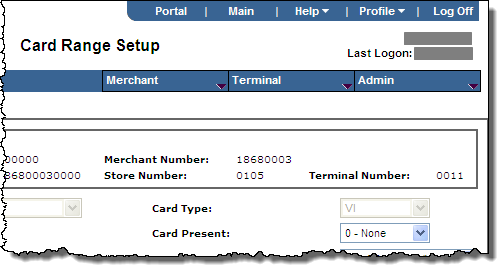
Note: The ExtendCard button is enabled if you have selected the EQUINOX option from the Manufacturer drop-down list in the HWSH Information panel on the Terminal Setup page for this terminal.
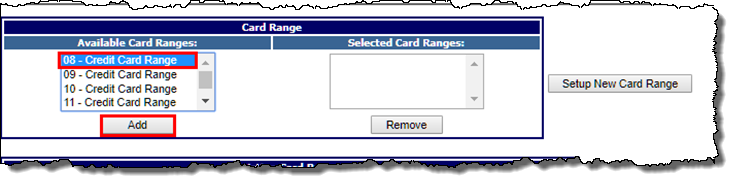
The card ranges you selected appear in the Selected Card Ranges list.
The page refreshes with your first card range in context.
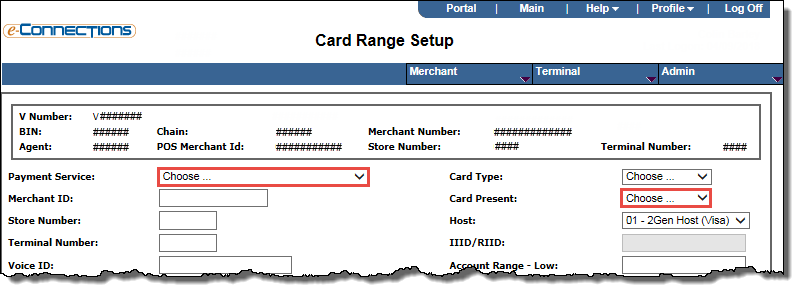
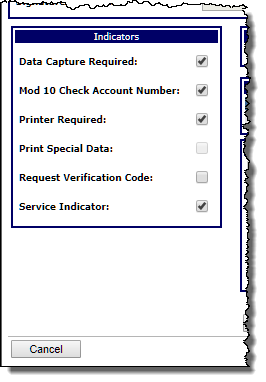
Note: You should only select Mod 10 Check Account Number for valid credit card ranges, such as Visa, MasterCard, and American Express.
Note: If your payment service is ATM, then you should select Printer Required and you must add sharing groups.
Note: Stage only files do not use the host feature.