Filter
Opens a sub-menu allowing you to filter the report based on values in the column.
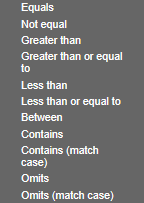
These options allow you to select criteria, specify operators, and add conditions to build your filter.
For example, if your report includes a Merchant Number and a Department Name column, and you want to filter the report to list only the results for a specific merchant number and department:
- At the Merchant Number column heading, click the down arrow icon
 to open the HTML Active column feature menu.
to open the HTML Active column feature menu. - From the Filter sub-menu, click Equals to open the Filter Selection box.

- At the Merchant Number criterion box, click the down arrow icon
 to open the Merchant Number box.
to open the Merchant Number box.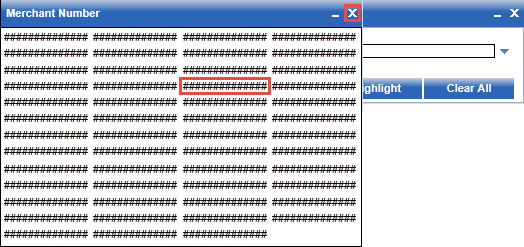
- Click the merchant number you want to report on, and then click the x icon to close the box.
- If required, click the Operator button to display Operator: AND, and then click Add Condition to open the criterion selection menu.
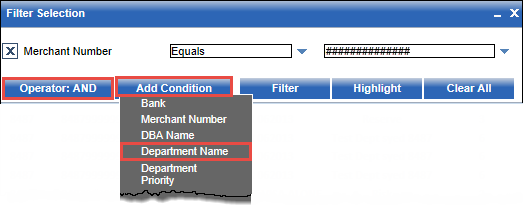
- Click Department Name to close the selection menu and refresh the Filter Selection box to include the Department Name criteria line.
- At the Department Name criterion box, click the down arrow icon
 to open open the criterion selection menu, and then select the department name you want to report on.
to open open the criterion selection menu, and then select the department name you want to report on.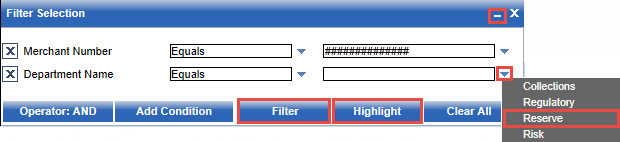
- Click Filter to apply the filter to your report and list only those rows to which your filter applies.
-or-
Click Highlight just to highlight the rows to which your filter applies.
Tip: To minimize the Filter Selection box, click the minus icon to replace it with the Filter Selection icon  , which you can click to re-open the box.
, which you can click to re-open the box.
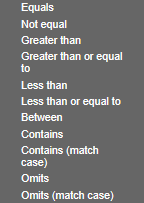

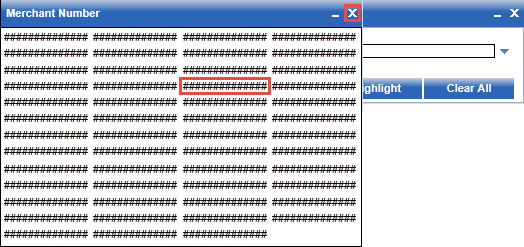
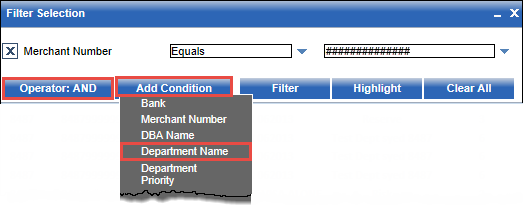
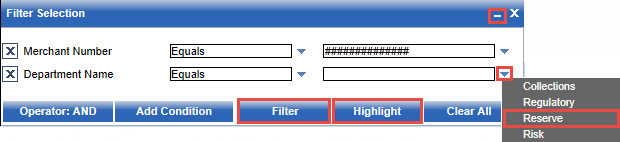
![]() , which you can click to re-open the box.
, which you can click to re-open the box.