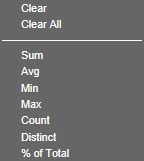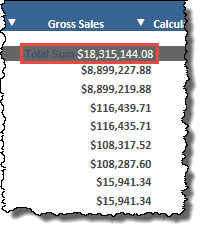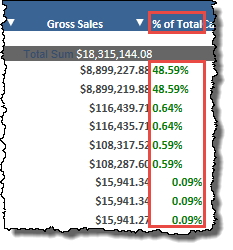Calculate
Opens a sub-menu allowing you to perform calculations based on the values in the column.
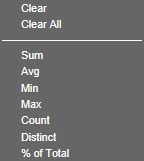
The calculations available are:
- Sum: Calculates the total sum of the values in the column and lists it at the top of the column.
- Avg: Calculates the average of the values in the column and lists it at the top of the column.
- Min: Lists the minimum column value at the top of the column.
- Max: Lists the maximum column value at the top of the column.
- Count: Lists the count of column values at the top of the column.
- Distinct: Lists the number of distinct column values at the top of the column. A distinct value is one that is unique or is the first occurrence of a duplicate value.
- % of Total: Refreshes the report page to include an adjacent % of Total column indicating what percentage of the original column's total sum amount each column amount represents.
For example, if your report includes a Gross Sales column, and you want to calculate the total sum of the gross sale amounts listed, and indicate what percentage of the total sum each gross sales amount represents:
- At the Gross Sales column heading, click the down arrow icon
 to open the HTML Active column feature menu.
to open the HTML Active column feature menu. - From the Calculate sub-menu, click Sum.
The report page refreshes to include the Total Sum at the top of the Gross Sales column.
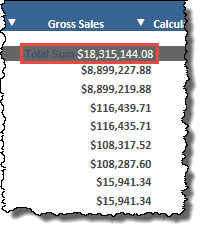
- At the Gross Sales column heading, click the down arrow icon
 to open the HTML Active column feature menu again.
to open the HTML Active column feature menu again. - From the Calculate sub-menu, click % of Total.
The report page refreshes to include an adjacent % of Total column indicating what percentage of the total sum amount each gross sales amount represents.
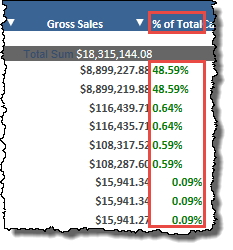
- To remove the calculations from the Gross Sales column, or all calculations from the report:
- At the Gross Sales column heading, click the down arrow icon
 to open the HTML Active column feature menu.
to open the HTML Active column feature menu. - From the Calculate sub-menu, click Clear to remove all calculations from the column, or click Clear All to remove all calculations from the report.