- From the Available Card Ranges list, select the card ranges you want to add, using SHIFT+click and CTRL+click for multiple selections, and then click the Add button.
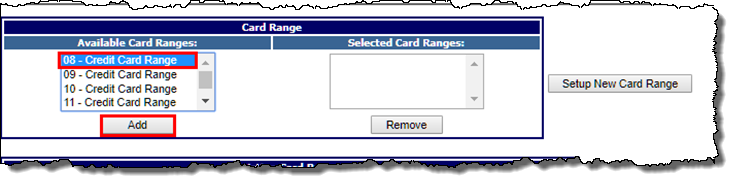
The card ranges you selected appear in the Selected Card Ranges list.
- From the Selected Card Ranges list, select the first of the of the new card ranges.
- Click the Setup New Card Range button.
The page refreshes with your first card range in context.
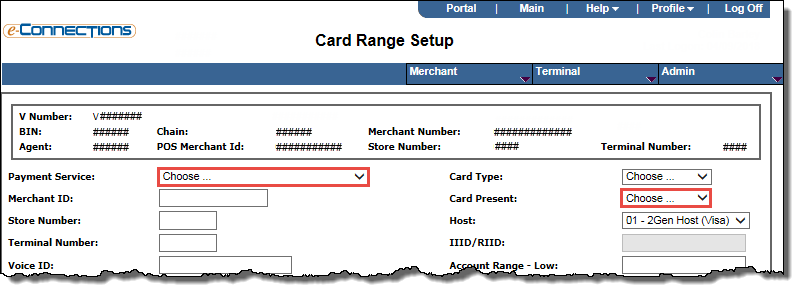
- Select the appropriate Payment Service for that card range.
The related fields auto-populate with the appropriate data.
- From the Card Present drop-down list, select the required card-present option for the card range.
The recommended option is 3 - Both.
- In the Floor Limits panel, if you want to enable floor limits/quick service functionality for the card range, select the Use Floor Limits check box.
The related fields in the panel become available, which you can complete as required:
 Receipt Floor Limit
Receipt Floor LimitThe lowest transaction amount for which the terminal will print a receipt.
 QPS Receipt Option
QPS Receipt OptionThe Quick Payment Service receipt option, which determines the circumstances under which a terminal will print a receipt for quick service transactions. These are the options available:
- 0 - None
- 1 - Prompt Customer
- 2 - Customer Only
- 4 - Merchant Only
- 10 - Both - Confirm
- 18 - Both - Auto
 Auth Floor Limit
Auth Floor LimitThe transaction amount below which the terminal generates its own approval codes.
 Signature Floor Limit
Signature Floor LimitThe lowest transaction amount for which the terminal will print a signature line on the receipt.
- Select the appropriate check boxes for the desired Indicators.
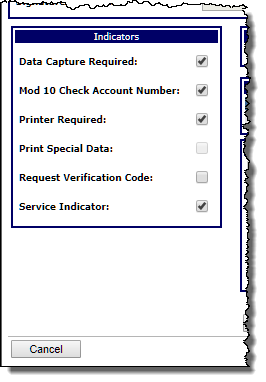
Note: You should only select Mod 10 Check Account Number for valid credit card ranges, such as Visa, MasterCard, and American Express.
Note: If your payment service is ATM, then you should select Printer Required and you must add sharing groups.
- Depending on the Payment Service selected for the card range, the Partial Authorization Indicator panel appears on the page; from the
 Partial Auth drop-down list, select the required option.
Partial Auth drop-down list, select the required option.Indicates the correct support level based on card type and merchant preference. Possible values:
- NO PARTIAL AUTHORIZATION
- PARTIAL AUTHORIZATION FROM HOST
- PARTIAL AUTHORIZATION ON ALL TRANSACTIONS
- PARTIAL AUTHORIZATION WHEN CARD PRESENT
- In the Voice Authorization Phone panel, enter the Primary authorization Access Code and Phone number, as required.
- In the
 Sharing Group panel, select each required group in the Available list and then click the Add button to add it to the Existing list (and if required, select a group in the Existing list and then click the Remove button to remove it).
Sharing Group panel, select each required group in the Available list and then click the Add button to add it to the Existing list (and if required, select a group in the Existing list and then click the Remove button to remove it).Configures the terminal to recognize the  debit networks that the merchant can accept.
debit networks that the merchant can accept.
- ! - ATH/Evertec
- 1 - AFFN ATM
- 5 - Visa Check Card II
- 7 - Shazam (ITS)
- 8 - Maestro
- A - AMEX ATM
- B - Plus ATM
- C - CU24
- D - Discover ATM
- E - Accel
- F - NYCE
- G - Interlink
- H - Pulse
- J - MasterCard ATM
- K - EBT POS
- L - Pulse
- M - Star
- N - Star
- O - Cirrus ATM
- Q - Star
- S - Pulse
- T - EBT ATM
- U - AFFN
- V - VisaNet
- W - Star
- Y - NYCE
- Z - Star
- Click the Continue button.
- Repeat these sub-steps for each card range being added.
- When that is completed, click the Next button.
- Add desired hosts as needed.
- In the Available Host scroll box, select and click the the desired hosts.
- Click the Add button.
- Click the Setup Host button.
- Verify default fields are correct or change if necessary.
- Click the Continue button.
Note: Stage only files do not use the host feature.
- Click Save at any time to save the information you have entered.
- As required:
Click the Next button.
-or-
Click the Validate button.
-or-
If the Board button is available, click Board. Otherwise, click the Validate button, then click the Board button.
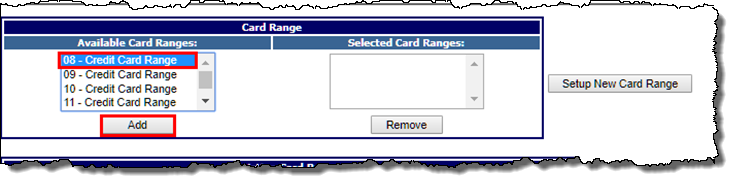
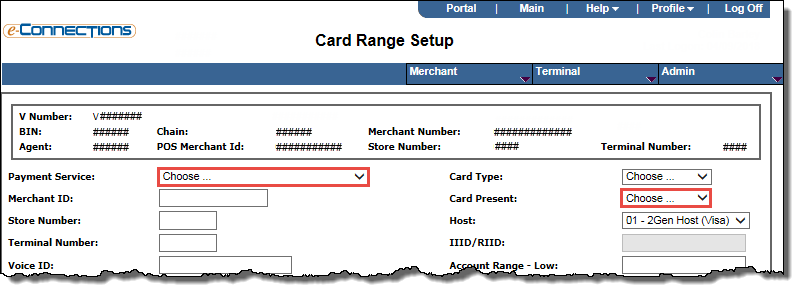
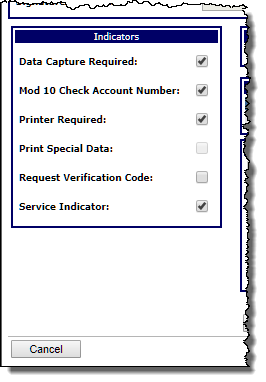
 Partial Auth drop-down list, select the required option.
Partial Auth drop-down list, select the required option. Sharing Group panel, select each required group in the Available list and then click the Add button to add it to the Existing list (and if required, select a group in the Existing list and then click the Remove button to remove it).
Sharing Group panel, select each required group in the Available list and then click the Add button to add it to the Existing list (and if required, select a group in the Existing list and then click the Remove button to remove it).