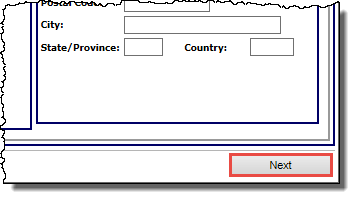Create a merchant (Merchant Add)
The first step in the merchant boarding process is to create the merchant record in Express at the Merchant Add page. You can create a merchant by copying an existing record or by starting a new record. Whichever creation you choose, the process through which you create a merchant record is identical.
Once you have entered the basic merchant information on the Merchant Add page, you click Next. This creates the merchant record with the status Pending and opens the next page in the merchant boarding process - Merchant Parameters - where you can proceed to configure the merchant parameters.
Note: All the information that you enter on this page must be valid, and you must have the appropriate permissions associated with your User ID to advance to the next merchant boarding page.
Once you advance from the Merchant Add page by clicking Next, you cannot return to it in this workflow process.
To create a merchant record:
- At the Express Homepage, from the New Entity Type drop-down list, select Merchant, and then click Add.
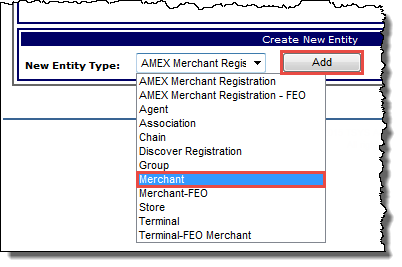
-or-
At the Merchant Summary page, in the Merchant Options panel, click Add.
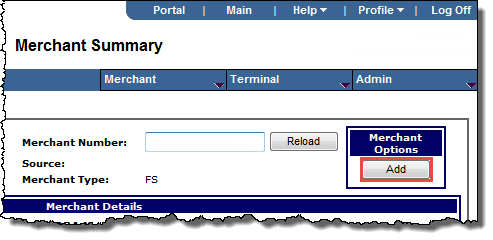
The Merchant Add page opens.
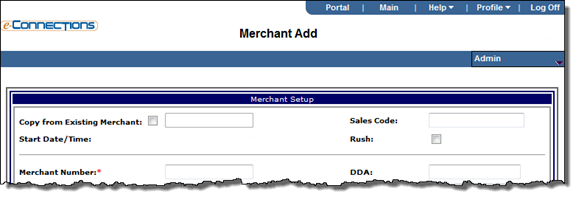
- Enter details for the merchant in the fields provided as follows (fields marked with a red asterisk are mandatory):
Merchant Setup
- Copy from Existing Merchant: If you want to create a merchant record by copying the details of an existing merchant record, select this check box, and in the adjacent field, enter the valid, existing merchant number whose details you want to copy. After you enter the new Merchant Number (below) for the merchant record you are creating and click in another field, the other fields will auto-populate with the details of the merchant you are copying. You can then edit those details for the new merchant as required.
- Sales Code: The Sales Code ID associated with merchant records that you can view on reports. Sales codes consist of 1-16 alphanumeric characters.
- Rush: Select this check box if there is a request to rush the building of the file for the new merchant account. This helps increase the speed of the boarding process.
- Merchant Number: A 9 to 16 digit client defined number based on your configuration guidelines.
- Association: The six-digit number that identifies the association connected to the merchant. Associations are used to provide additional structure and detail for back-end reporting.
- Visa MCC: The merchant's four-digit Merchant Category Code (MCC) for Visa.
- Billing Method: Select one of the following options from the drop-down list:
- D - Debit (taken electronically from the merchants DDA)
- R - Remit
- Pricing Option: Select the pricing option for the merchant from the drop-down list, or accept the default NONE. The options available here are based on the Bank New Account Defaults page in the option name field.
- DDA: The merchant's Demand Deposit Account number. This is a checking account used for transferring funds to and from the merchant for credit card processing deposits and fees.
- Re-enter DDA: Re-enter the DDA number.
- T/R: The merchant's deposit Transit Routing Number used by the Federal Reserve to process transactions. This is a Mod-10 number.
- Re-enter T/R: Re-enter the T/R number.
Legal Name and Address
- Name: The name of the merchant.
- Attn: The name of the receiving person. Currently, this is a required field for major shipping companies.
- Address: The merchant's legal street address.
- Postal Code: The 5-digit ZIP code for legal address.
- City: This field auto-fills when the postal code is entered and is editable.
- State/Province: This field auto-fills when the postal code is entered.
- Country: This field auto-fills when the postal code is entered.
- copy to DBA: If the merchant's Doing Business As (DBA) name and address is the same as the Legal Name And Address, click this button to copy the relevant information from the Legal Name and Address panel fields into to the DBA Address panel fields, after you have entered the appropriate legal name and address information.
DBA Address
 DBA Name
DBA NameThe merchant's DBA (Doing Business As) name. When entering or editing this name, the field accepts alphabetic characters (upper and lower case), numeric characters, spaces, and these special characters only:
. , : ; " ' < ( ) + ! @ # $ % ? & * - _ = / > ¢
- Postal Code: The 5-digit ZIP code for DBA address.
- City: This field auto-fills when the postal code is entered.
- State/Province: This field auto-fills when the postal code is entered.
- Country: This field auto-fills when the postal code is entered.
- Click Next.
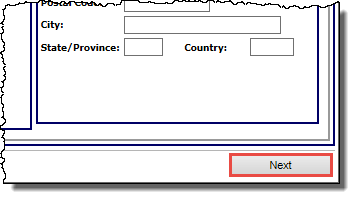
The merchant record is created as status Pending and the Merchant Parameters page opens, where you can proceed to configure the merchant parameters.
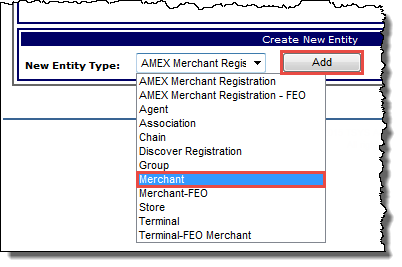
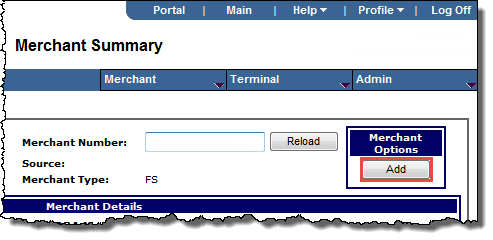
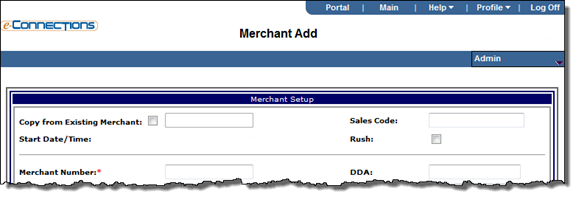
 DBA Name
DBA Name