Pending a merchant record puts the record on hold. You can view a merchant's pend status on the Merchant Summary, Work in Progress, or Errors pages. Merchants can be pended for the following reasons:
When you pend a merchant, you select a pend category and a pend reason from two pre-defined lists. You can enter free text comments to provide any additional information that you feel is necessary to the pend category-reason combination.
Note: Express does not automatically pend front-end only merchant records. Therefore, if a front-end only merchant record is ready to board, you do not have to remove it from a pend state.
To pend a merchant:
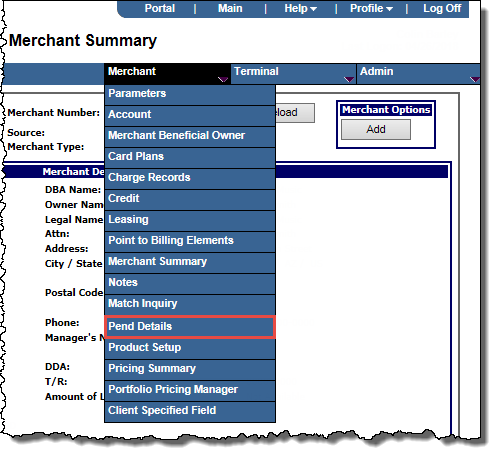
The Pend Details page opens.
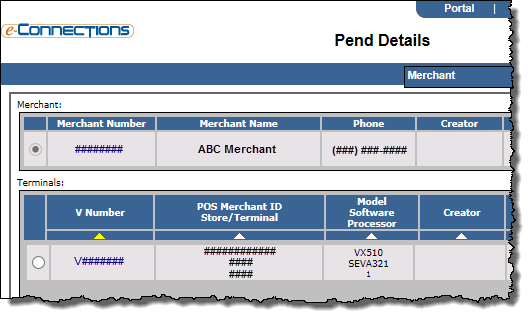
Field Name |
Description |
Add |
This button enables the user to add a Pend item for the merchant or terminal in context. |
Assigned Pends |
A list of all open Pended items for selected file. |
Assigned Pends: Category |
This column lists the Pend Category for all open Pend items. |
Assigned Pends: Reason |
This column lists the Pend Reason selected associated with the Pend Category. |
Comments |
Optional window to provide additional reasoning for opening the Pend. |
Creator |
This field contains the name of the person who created the file, and the date and time they created it. |
Delete |
This button enables the user to delete an existing Pend item. Note: All Assigned Pends must be deleted before a file/update can be boarded to the legacy systems. |
Last Modified |
This field contains the name of the person who modified the file as well as the date and time. |
Merchant Name |
This field contains the name of the merchant. |
Merchant Number |
This field contains the back-end Merchant Number, and provides a link to the Merchant Summary page. |
Model Software Processor |
This field contains the hardware, software and front-end processor information. |
Pend Details Option |
This section enables user to add and modify Pend items. |
Pend Category |
This window enables the user to select a Pend Category, which will refresh the page to display the associated Pend Reasons. |
Pend Reason |
This section enables user to open a pended item by selecting or entering:
|
Phone |
This field contains the back-end Phone Number. |
POS Merchant ID Store/Terminal |
This field contains the front-end merchant ID (12-digits) as well as the Store and Terminal numbers. |
Status |
This field indicates the Status of the Pend item. |
Update |
This button enables the user to update an existing Pend item. |
Validate |
This button enables the user to continue the Boarding process once all Pend Items have been deleted. |
V Number |
This field contains the terminal V#, and provides a link to the Terminal Setup page. |