The Reserve Funding application's Negative Reserves feature enables you to place a negative amount on reserve, retain a negative reserve balance, and hold debits for a merchant.
This means that Reserve Funding is not limited to deposit activity (transaction codes 9014, 9017); it can include activity for all transaction codes including daily fees, designated as "separate," that would debit the merchant.
For example, you could use the Negative Reserves feature to prevent negative deposits from debiting a merchant's bank account, or to place a hold on all deposit activity for a merchant.
You enable Negative Reserves by  configuring which departments will be allowed to hold negative reserves for merchants.
configuring which departments will be allowed to hold negative reserves for merchants.
To configure which departments will be allowed to hold negative reserves for merchants, when  creating or
creating or  editing a department, select the
editing a department, select the  Allow Negative Reserves option.
Allow Negative Reserves option.
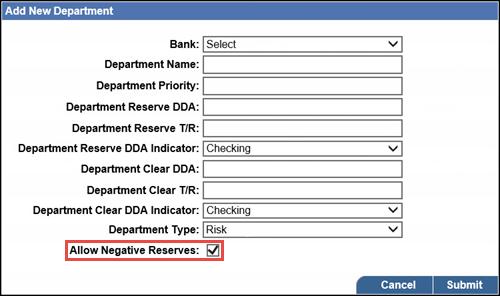
To edit or delete a department:
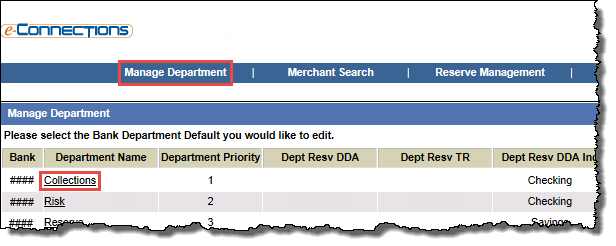
The Manage Department page opens, listing any existing departments.
The Maintain Department box opens.
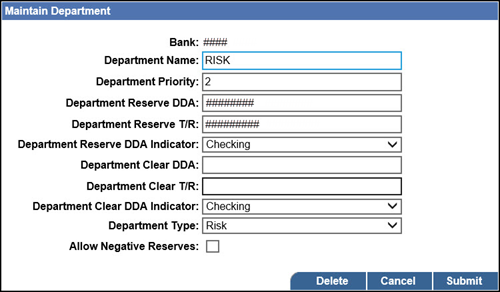
-or-
To edit the department, make changes in the fields as required, and then click Submit:
 Bank (if available)
Bank (if available)The Bank ID The 4-digit unique Bank ID. for the department.
 Department Name
Department NameThe name of the department; for example, Risk, New Accounts, Underwriting.
 Department Priority
Department PriorityA priority number to determine the order in which the department will collect reserve funds relative to other departments.
For example, a department with a priority of 1 will collect the designated amount first before any other departments collect. A priority 2 department will collect the designated amount from the remaining balance after the priority 1 department has collected. A priority 3 department will then collect the designated amount from the remaining balance after the departments of priority 1 and 2 have collected, and so on.
Changing the priority of one department will reorder the other department priority numbers accordingly.
Note: If the ACH Deposit Cap is selected when setting a reserve, the ACH Deposit Cap field can only be populated for a department set with a priority of 1.
 Department Reserve DDA
Department Reserve DDAThe Reserve DDA for the department. If left blank, the corresponding bank's Reserve DDA The bank's Reserve DDA number where funds are held on reserve, to which a merchant is associated. will be used.
 Department Reserve T/R
Department Reserve T/RThe department's reserve trans routing number. If left blank, the corresponding Bank Transit Routing Number The transit routing number for the Bank DDA The bank's primary DDA, which is obtained from the ICH screen in the initial data load.. will be used.
 Department Reserve DDA Indicator
Department Reserve DDA IndicatorThe type of bank account for the department's Reserve DDA The bank's Reserve DDA number where funds are held on reserve, to which a merchant is associated., to which a merchant is associated. Select one of the following from the drop-down list:
 Department Clear DDA
Department Clear DDAThe DDA for the department when transferring funds only. If left blank, the corresponding Bank DDA The bank's primary DDA, which is obtained from the ICH screen in the initial data load. will be used.
 Department Clear T/R
Department Clear T/RThe department's trans routing number when transferring funds only. If left blank, the corresponding Bank Transit Routing Number The transit routing number for the Bank DDA The bank's primary DDA, which is obtained from the ICH screen in the initial data load.. will be used.
 Department Clear DDA Indicator
Department Clear DDA IndicatorThe type of bank account for the department's DDA, to which a merchant is associated, when transferring funds only. Select one of the following from the drop-down list:
 Department Type
Department TypeNote: This field is intended for future use and full functionality will become available at a later date. The field value is set at the time of implementation and will not be editable.
The department type.
 Allow Negative Reserves
Allow Negative ReservesNote: This field will only be available if negative reserve amounts have been enabled.
When this check box is selected for a department, it indicates negative reserve amounts are allowed for the department.
To create a department:
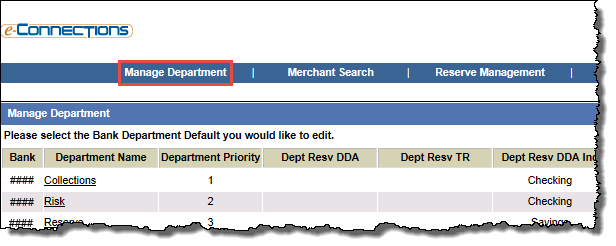
The Manage Department page opens, listing any existing departments.
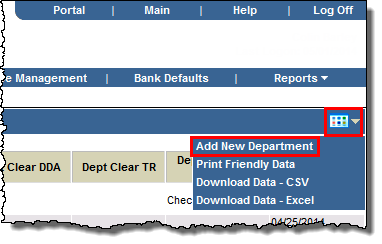
The Add New Department box opens.
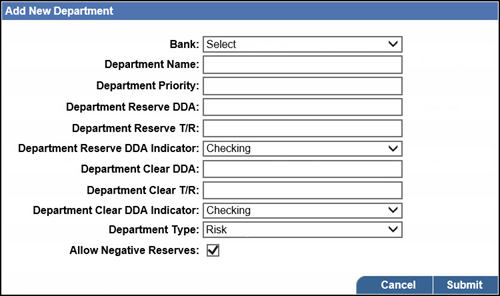
 Bank (if available)
Bank (if available)The Bank ID The 4-digit unique Bank ID. for the department.
 Department Name
Department NameThe name of the department; for example, Risk, New Accounts, Underwriting.
 Department Priority
Department PriorityA priority number to determine the order in which the department will collect reserve funds relative to other departments.
For example, a department with a priority of 1 will collect the designated amount first before any other departments collect. A priority 2 department will collect the designated amount from the remaining balance after the priority 1 department has collected. A priority 3 department will then collect the designated amount from the remaining balance after the departments of priority 1 and 2 have collected, and so on.
Changing the priority of one department will reorder the other department priority numbers accordingly.
Note: If the ACH Deposit Cap is selected when setting a reserve, the ACH Deposit Cap field can only be populated for a department set with a priority of 1.
 Department Reserve DDA
Department Reserve DDAThe Reserve DDA for the department. If left blank, the corresponding bank's Reserve DDA The bank's Reserve DDA number where funds are held on reserve, to which a merchant is associated. will be used.
 Department Reserve T/R
Department Reserve T/RThe department's reserve trans routing number. If left blank, the corresponding Bank Transit Routing Number The transit routing number for the Bank DDA The bank's primary DDA, which is obtained from the ICH screen in the initial data load.. will be used.
 Department Reserve DDA Indicator
Department Reserve DDA IndicatorThe type of bank account for the department's Reserve DDA The bank's Reserve DDA number where funds are held on reserve, to which a merchant is associated., to which a merchant is associated. Select one of the following from the drop-down list:
 Department Clear DDA
Department Clear DDAThe DDA for the department when transferring funds only. If left blank, the corresponding Bank DDA The bank's primary DDA, which is obtained from the ICH screen in the initial data load. will be used.
 Department Clear T/R
Department Clear T/RThe department's trans routing number when transferring funds only. If left blank, the corresponding Bank Transit Routing Number The transit routing number for the Bank DDA The bank's primary DDA, which is obtained from the ICH screen in the initial data load.. will be used.
 Department Clear DDA Indicator
Department Clear DDA IndicatorThe type of bank account for the department's DDA, to which a merchant is associated, when transferring funds only. Select one of the following from the drop-down list:
 Department Type
Department TypeNote: This field is intended for future use and full functionality will become available at a later date. The field value is set at the time of implementation and will not be editable.
The department type.
 Allow Negative Reserves
Allow Negative ReservesNote: This field will only be available if negative reserve amounts have been enabled.
When this check box is selected for a department, it indicates negative reserve amounts are allowed for the department.
This then enables the Merchant Management page's  Send Debit check box. To prevent any debits to the merchant (and thus enable negative reserves for the merchant), clear this check box.
Send Debit check box. To prevent any debits to the merchant (and thus enable negative reserves for the merchant), clear this check box.
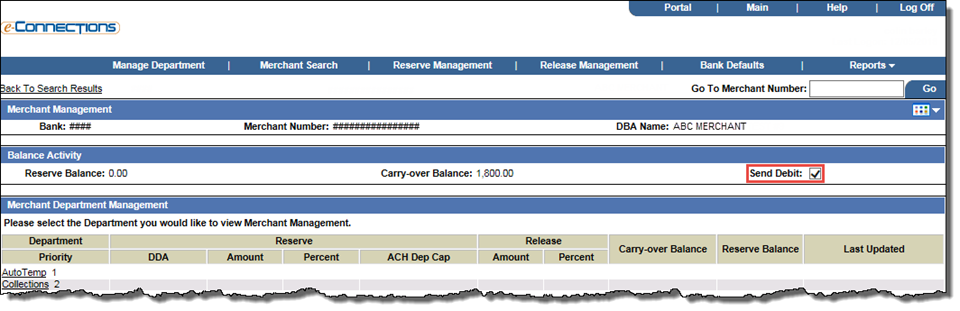
These features enable you to monitor negative reserve activity for merchants:
When using the  Daily ACH Activity report to monitor negative reserve activity:
Daily ACH Activity report to monitor negative reserve activity:
This report displays all daily reserve and release ACH activity over a given time period by a given entity (Bank, Merchant, Association, Group, etc.).
Note: Access to this report depends on your user entitlements.
To run the Daily ACH Activity Report:
The Daily ACH Activity Report criteria selection box opens.
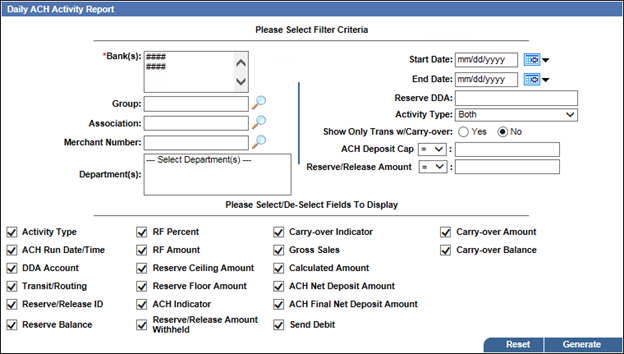
 Departments to report on.
Departments to report on.An entity that can Reserve and Release Funds from a merchant.
 Reserve DDA
Reserve DDAThe bank's Reserve DDA number where funds are held on reserve, to which a merchant is associated.
 Activity Type
Activity TypeSelect one of the following activity types to report on from the drop-down list:
 ACH Deposit Cap
ACH Deposit CapThis field and its adjacent drop-down list enable you to search for merchants based on an ACH deposit cap The maximum deposit to fund to the merchant. Any amount over the deposit cap is placed into reserve., that is, the maximum deposit to fund to the merchant. Select the required operator (>, =, or <) from the drop-down list, and then enter the required amount in the adjacent field.
For example, to search for merchants with an ACH deposit cap of less than $2000, select < from the drop-down list, and enter 2000 in the adjacent field.
 Reserve/Release Amount
Reserve/Release AmountThis field and its adjacent drop-down list enable you to search for merchants based on a specific reserve or release amount. Once you have selected the appropriate Activity Type, select the required operator (>, =, or <) from the drop-down list, and then enter the required amount in the adjacent field.
For example, to search for merchants with reserve amount of less than $5000:
Those that are selected will be included in the report.
The report opens in a new window.
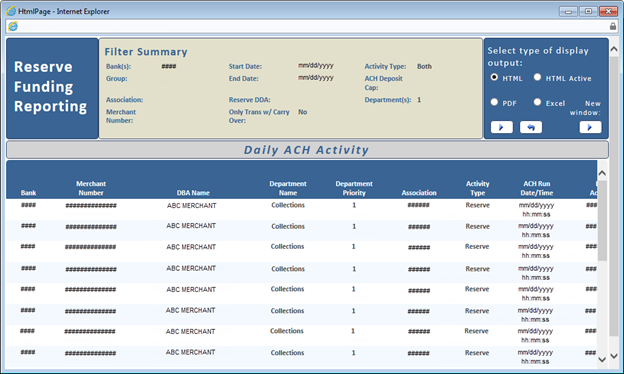
 Download, save, and print the report as required.
Download, save, and print the report as required.You can download a report in portable document format (PDF) or Microsoft Excel format. You can then save or print the information as required.
Tip: As well as the method described here, you can also use the HTML Active column report functionality to print a report.
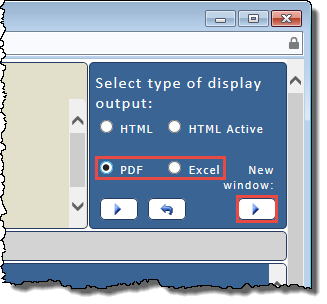
The PDF or Excel version of the report opens in a new window.
For example, to report on any negative amount that was reserved or released, select < (less than) from the drop-down list, and then enter 0.00 in the adjacent field.
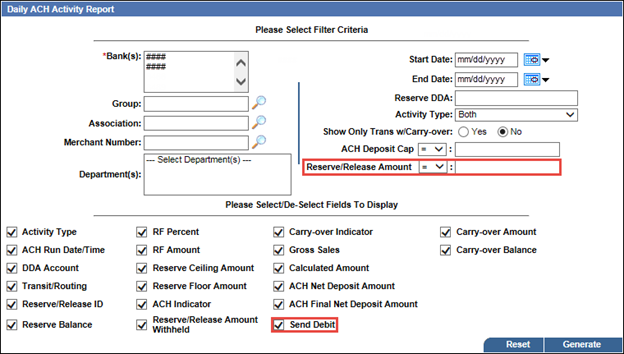
When using the  Merchants On Reserve report to monitor negative reserve activity, make appropriate selections/entries in these criteria fields:
Merchants On Reserve report to monitor negative reserve activity, make appropriate selections/entries in these criteria fields:
This report enables you to view activity on merchants that have been set up for reserve funding over a given time period by a given entity (Bank, Merchant, Association, Group, etc.).
Note: Access to this report depends on your user entitlements.
To run the Merchants On Reserve Report:
The Merchants On Reserve Report criteria selection box opens.
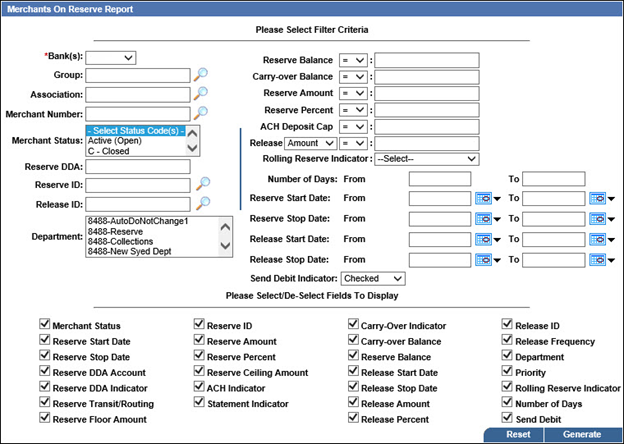
 Reserve DDA
Reserve DDAThe bank's Reserve DDA number where funds are held on reserve, to which a merchant is associated.
 Departments to report on.
Departments to report on.An entity that can Reserve and Release Funds from a merchant.
 Reserve Balance
Reserve BalanceThis field and its adjacent drop-down list enable you to report on merchants based on a reserve balance amount. Select the required operator (>, =, or <) from the drop-down list, and then enter the required amount in the adjacent field.
For example, to report on merchants with a reserve balance of less than $1000, select < from the drop-down list, and then enter 1000 in the adjacent field.
 Carry-over Balance
Carry-over BalanceThis field and its adjacent drop-down list enable you to report on merchants based on a carry-over balance amount. Select the required operator (>, =, or <) from the drop-down list, and then enter the required amount in the adjacent field.
For example, to report on merchants with a carry-over balance of less than $1000, select < from the drop-down list, and then enter 1000 in the adjacent field.
 Reserve
ReserveThis field and its adjacent drop-down lists enable you to search for merchants based on an allocated reserve amount. Select the required operator (>, =, or <) from the drop-down list, and enter the required amount in the adjacent field.
For example, to search for merchants allocated a reserve amount of more than $5000, select > from the drop-down list, and enter 5000 in the adjacent field.
 Release
ReleaseThis field and its adjacent drop-down lists enable you to search for merchants based on an allocated release amount. Select Amount or Percent from the first drop-down list, select the required operator (>, =, or <) from the second, and then enter the required amount in the adjacent field.
For example, to search for merchants allocated a release amount of less than $2000, select Amount from the first drop-down list, < from the second, and enter 2000 in the adjacent field.
 Reserve Start Date
Reserve Start DateTo report on a range of reserve start dates, enter the From and To dates for the range, or click the calendar icon ![]() for each field and select the required date from the pop-up calendar.
for each field and select the required date from the pop-up calendar.
 Reserve Stop Date
Reserve Stop DateTo report on a range of reserve stop dates, enter the From and To dates for the range, or click the calendar icon ![]() for each field and select the required date from the pop-up calendar.
for each field and select the required date from the pop-up calendar.
 Release Start Date
Release Start DateTo report on a range of release start dates, enter the From and To dates for the range, or click the calendar icon ![]() for each field and select the required date from the pop-up calendar.
for each field and select the required date from the pop-up calendar.
 Release Stop Date
Release Stop DateTo report on a range of release stop dates, enter the From and To dates for the range, or click the calendar icon ![]() for each field and select the required date from the pop-up calendar.
for each field and select the required date from the pop-up calendar.
 Send Debit Indicator
Send Debit IndicatorFrom the drop-down list, select one of these options to indicate whether you want to report on merchants for whom Send Debit is selected or not selected:
Those that are selected will be included in the report.
The report opens in a new window.
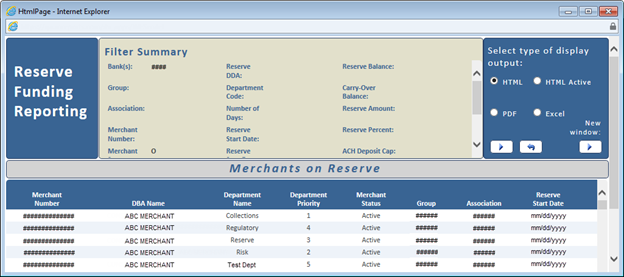
 Download, save, and print the report as required.
Download, save, and print the report as required.You can download a report in portable document format (PDF) or Microsoft Excel format. You can then save or print the information as required.
Tip: As well as the method described here, you can also use the HTML Active column report functionality to print a report.
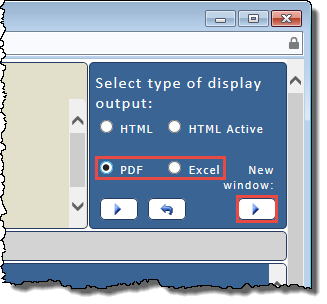
The PDF or Excel version of the report opens in a new window.
This field and its adjacent drop-down list enable you to report on merchants based on a reserve balance amount. Select the required operator (>, =, or <) from the drop-down list, and then enter the required amount in the adjacent field.
Examples:
From the drop-down list, select one of these options to indicate whether you want to report on merchants for whom Send Debit is selected or not selected:
If required, select the check box to display the Send Debit column in the report.
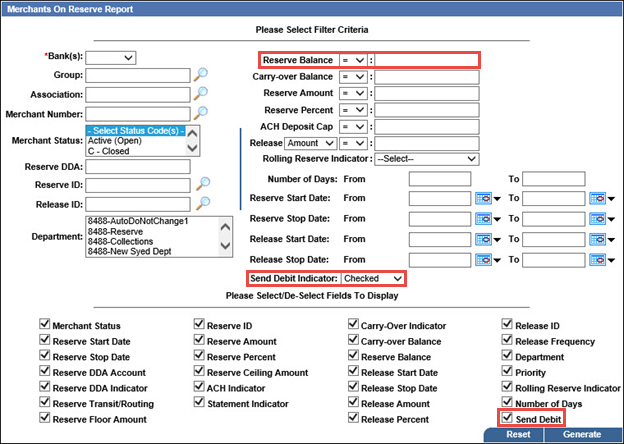
 Reserve Funding Data Extract Files
Reserve Funding Data Extract Files
These Reserve Funding Data Extract files contain fields that can help you monitor Negative Reserve merchant activity:
In This Chapter |