You can transfer funds on reserve for a merchant from the reserve account to another account.
 Search for the merchant to open the Merchant Management frame for that merchant.
Search for the merchant to open the Merchant Management frame for that merchant.You can search for merchants that are already set up on Reserve Funding to view or maintain their settings, or search for merchants without Reserve Funding so you can set them up.
To search for a merchant:
The Merchant Search page opens.
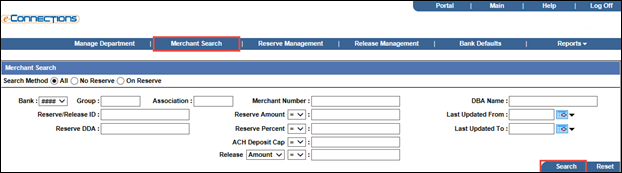
 Bank: From the drop-down list, select the Bank ID for the merchant you are searching for.
Bank: From the drop-down list, select the Bank ID for the merchant you are searching for.The 4-digit unique Bank ID.
 Group
GroupThe 6-digit unique Group ID.
 Association
AssociationThe 6-digit unique Association ID.
 Merchant Number
Merchant NumberThe 16-digit unique Merchant ID.
 DBA Name
DBA NameThe Doing Business As (DBA) name associated with a merchant.
 Reserve/Release ID
Reserve/Release IDThe ID assigned to the Reserve and Release Settings, created at the bank level and assigned to a merchant.
 Reserve DDA
Reserve DDAThe bank's Reserve DDA number where funds are held on reserve, to which a merchant is associated.
 Number Of Days
Number Of DaysIndicates the number of days funds are reserved for the merchant.
When managing the settings on the Manage Merchant Reserve, Add New Reserve ID, or Maintain Reserve ID box, if the Bank selected is setup for Rolling Reserve and you select Yes from the Rolling Reserve Indicator drop-down list, the box refreshes to include the Number Of Days field, where you can enter the number of days the funds are to be reserved.
 Reserve Amount
Reserve AmountThis field and its adjacent drop-down lists enable you to search for merchants based on an allocated reserve amount. Select the required operator (>, =, or <) from the drop-down list, and enter the required amount in the adjacent field.
For example, to search for merchants allocated a reserve amount of more than $5000, select > from the drop-down list, and enter 5000 in the adjacent field.
 Reserve Percent
Reserve PercentThis field and its adjacent drop-down list enable you to search for merchants based on an allocated reserve percentage. Select the required operator (>, =, or <) from the drop-down list, and enter the required percentage in the adjacent field.
For example, to search for merchants allocated a reserve amount of more than 10%, select > from the drop-down list, and then enter 10 in the adjacent field.
 ACH Deposit Cap
ACH Deposit CapThis field and its adjacent drop-down list enable you to search for merchants based on an ACH deposit cap The maximum deposit to fund to the merchant. Any amount over the deposit cap is placed into reserve., that is, the maximum deposit to fund to the merchant. Select the required operator (>, =, or <) from the drop-down list, and then enter the required amount in the adjacent field.
For example, to search for merchants with an ACH deposit cap of less than $2000, select < from the drop-down list, and enter 2000 in the adjacent field.
 Release
ReleaseThis field and its adjacent drop-down lists enable you to search for merchants based on an allocated release amount. Select Amount or Percent from the first drop-down list, select the required operator (>, =, or <) from the second, and then enter the required amount in the adjacent field.
For example, to search for merchants allocated a release amount of less than $2000, select Amount from the first drop-down list, < from the second, and enter 2000 in the adjacent field.
 Last Updated From
Last Updated FromAt the Merchant Search frame, this field enables you to search for a merchant whose reserve funding details were updated after a certain date. Enter the required date in the field or click the calendar icon ![]() and select the date from the pop-up calendar.
and select the date from the pop-up calendar.
 Last Updated To
Last Updated ToAt the Merchant Search frame, this field enables you to search for a merchant whose reserve funding details were updated before a certain date. Enter the required date in the field or click the calendar icon ![]() and select the date from the pop-up calendar.
and select the date from the pop-up calendar.
Note: If, from the Search Method option buttons, you selected No Reserve, only the Bank, Group, Association, Merchant Number, and DBA Name fields are available.
If you entered an existing Merchant Number with or without any other valid search criteria, the Merchant Management frame for that merchant opens, where you can view and update the merchant's Reserve Funding details.
Otherwise, the Merchant Results frame listing the merchants meeting your search criteria opens beneath the Merchant Search frame.
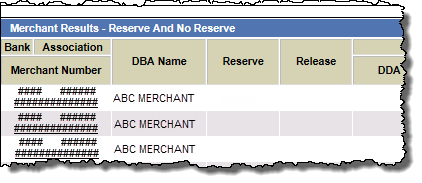
Tip: Click any of the column headings to sort the results by those criteria. Clicking repeatedly alternates the list between ascending and descending order.
Note: If the Bank ID you selected only has one Department set up, clicking a Merchant Number will open the Merchant Management frame directly for that merchant.
Note: If, from the Search Method option buttons, you selected No Reserve, only the Merchant Number column links are available.
Tip: An entry in the RR Num Days column indicates the merchant has current Rolling Reserve activity, although an entry in this column may not appear if there are reserves for more than one department for the merchant.
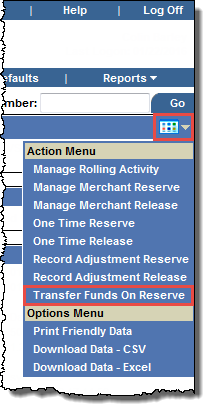
The Transfer Funds On Reserve box opens.
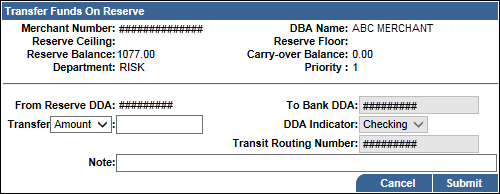
 To Bank DDA
To Bank DDAThe Bank DDA The bank's primary DDA, which is obtained from the ICH screen in the initial data load. number, set as a Bank Default.
 Transfer
TransferThe amount or percentage of funds to be transferred, as a one-time action, from the merchant's reserve account to the Bank DDA The bank's primary DDA, which is obtained from the ICH screen in the initial data load. account.
From the drop-down list, select Amount or Percent as required, and enter the dollar amount or percentage in the adjacent field.
 DDA Indicator
DDA IndicatorThe type of bank account for the Reserve DDA The bank's Reserve DDA number where funds are held on reserve, to which a merchant is associated., to which a merchant is associated. Select one of the following from the drop-down list:
 Transit Routing Number
Transit Routing NumberThe Transit Routing Number for the Reserve DDA The bank's Reserve DDA number where funds are held on reserve, to which a merchant is associated., to which a merchant is associated.
The Transit Routing Number is a nine-digit code that appears on the bottom of negotiable instruments, such as checks, to identify the financial institution on which it was drawn.
Note: Canadian routing numbers only comprise eight digits, so to meet the Transit Routing Number field requirement of nine digits, you must add a leading zero to the number. For example; if the Canadian routing number is 12345678, you must enter 012345678 in this field.
 Note
NoteThis field allows you to enter a note when creating or editing merchant reserve or release settings. The note is saved for audit reporting each time the settings are saved, allowing you to enter a new note each time you edit the settings.
The note entered appears on the Merchant Management screen, in the Activity: Last 10 Users Actions section. The note also appears on the Online Activity Report.