Billing element tables are used to calculate the expense incurred and the income earned from servicing a merchant account. If a merchant level billing element table does not exist or is not assigned and the merchant has activity, then the system can use the default tables for the merchant bank, group, or association to calculate expenses for the merchant at month-end. It will also charge the merchant for the costs incurred in servicing the account.
Express allows you to configure billing element tables for a number of categories, as described below. In addition, you can search a category to view the tables that exist for a merchant, modify tables, and delete tables.
Note: This page may be given a custom configuration for specific clients.
 Bank Summary page for the bank.
Bank Summary page for the bank.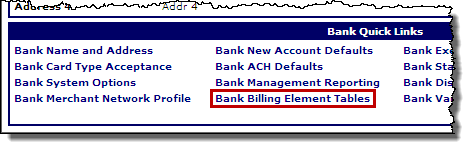
The BET Options page opens.
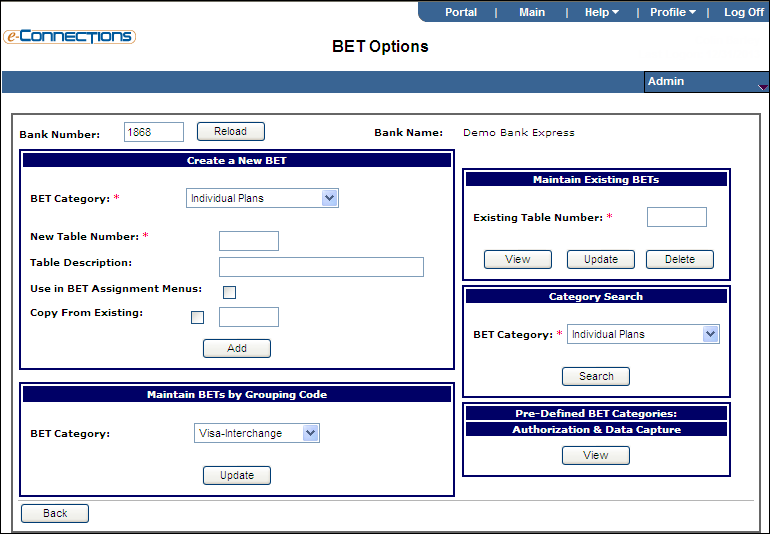
The Bank BETs - Details page displays.
Repeat these sub-steps for each billing item that you want to add.
The Bank BETs - Details Verification page displays, showing the billing items that you added.
The Bank BETs - Details page displays.
The Bank BETs - Details page displays.
Repeat these sub-steps for each billing item that you want to add.
The Bank BETs - Details Verification page displays, showing the billing items that you added.
The Bank BETs - Details page displays.
The Bank BETs - Details page displays.
Repeat these sub-steps for each billing item that you want to add.
The Bank BETs - Details Verification page displays, showing the billing items that you added.
The Bank BETs - Details page displays.
Repeat these sub-steps for each billing item that you want to add.
The Bank BETs - Details Verification page displays, showing the billing items that you added.
The Bank BETs - Details page displays.
Repeat these sub-steps for each billing item that you want to add.
The Bank BETs - Details Verification page displays, showing the billing items that you added.
The Bank BETs - Electronic Check Selection page displays.
The Bank BETs - Details page displays.
Repeat these sub-steps for each billing item that you want to add.
The Bank BETs - Details Verification page displays, showing the billing items that you added.
The Bank BETs - Details page displays.
Repeat these sub-steps for each billing item that you want to add.
The Bank BETs - Details Verification page displays, showing the billing items that you added.
The Bank BETs - Details page displays.
Repeat these sub-steps for each billing item that you want to add.
The Bank BETs - Details Verification page displays, showing the billing items that you added.
The Bank BETs - Details page displays.
Repeat these sub-steps for each billing item that you want to add.
The Bank BETs - Details Verification page displays, showing the billing items that you added.
Note: After you create the new table, follow the procedure for the category of table that you created to complete the table's configuration.
The Bank BETs - List page displays. Results display in the Billing Element Tables group box.
Tip: If you do not know the billing element table number, you can perform a category search to locate it.
The Bank BET - Table List page opens.
The Bank BETs - Details page displays.
Billing element tables that have a merchant or an association pointing to it cannot be deleted. If you do not know the billing element table number, you can perform a category search to locate it.